Conventions UsedBold Text : represent new / important concept such as type of step and also representing interface components such as button, menu item, etc. [Bold in Bracket] : represent step name
Spoon is graphical utility in Kettle suite to do these functionalities : |
15 November, 2008
Getting Started With Spoon
Subscribe to:
Post Comments (Atom)




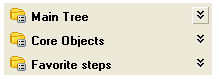
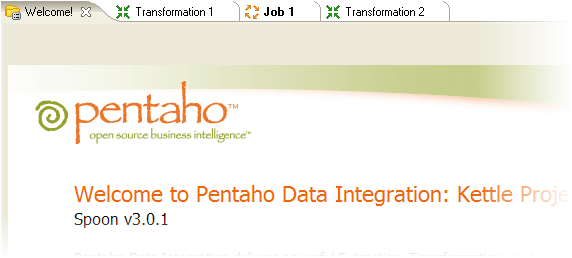





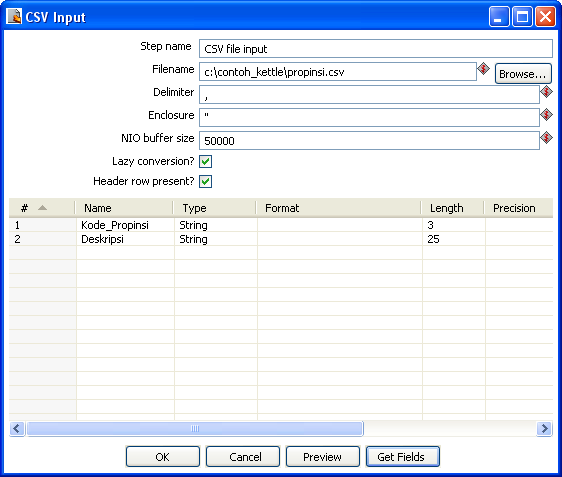




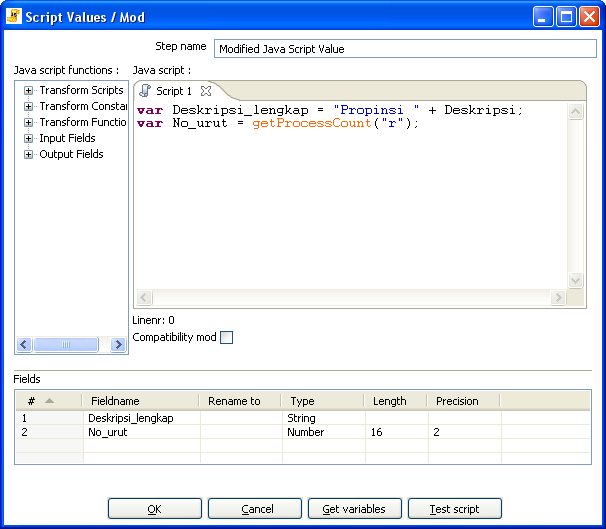


No comments:
Post a Comment